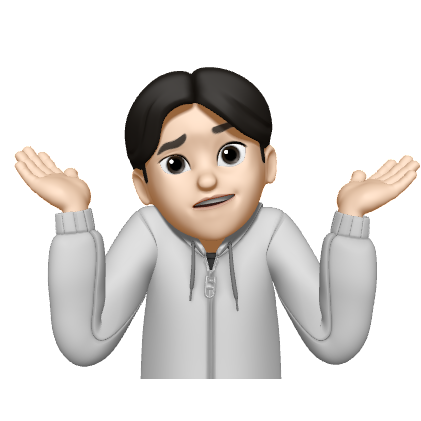티스토리 뷰
XCFrameWork 란 무엇인가
https://help.apple.com/xcode/mac/11.4/#/dev6f6ac218b
공식문서에 따르면 XCFrameWork 란
“An XCFramework is a distributable binary package created by Xcode that contains variants of a framework or library so that it can be used on multiple platforms (iOS, macOS, tvOS, and watchOS), including Simulator builds. An XCFramework can be either static or dynamic and can include headers.”
- XCFramework 는 여러 플랫폼(iOS, macOS, tvOS, watch, Simulator)에서 사용할 수 있도록 생성된 배포 가능한 binary package 이고 이것은 static, dynamic 두 타입 모두로 사용할 수 있다고 합니다.
- 즉, XCFramework 는 여러 환경들 각각에 적합한 버전의 framework 들을 모두 묶어서 담고 있는 framework 의 패키지라고 이해할 수 있습니다.
- 여러 환경에서 사용될 수 있도록 설계된 framework 이므로 Xcode Project 에서 Target 마다 각각에 맞는 framework 를 따로 지정해줄 필요가 없습니다.
추가적으로
“If your app has multiple targets (such as app extensions) that use the same XCFramework, you should pick one target (usually your app’s target) to embed the XCFramework and the others should link it without embedding.”
- Xcode Project 에 여러개의 Target 을 설정해두었고, 여러 Target 들이 동일한 XCFramework 를 사용하는 경우 그 중 한개의 Target 에게만 embed 하여 링크하고 나머지는 embed 없이 링크 하도록 설정해주어야 합니다.
- 여기서 embed 는 프로젝트를 하나의 앱으로 패키징할때 framework 파일을 앱 내에 복사하여 포함하는 것을 의미합니다.
다음은 XCFramework 를 직접 사용해보도록 하겠습니다.
Xcode 로 프로젝트 생성
해당 과정은 기존의 프레임워크를 만드는 과정과 동일합니다.
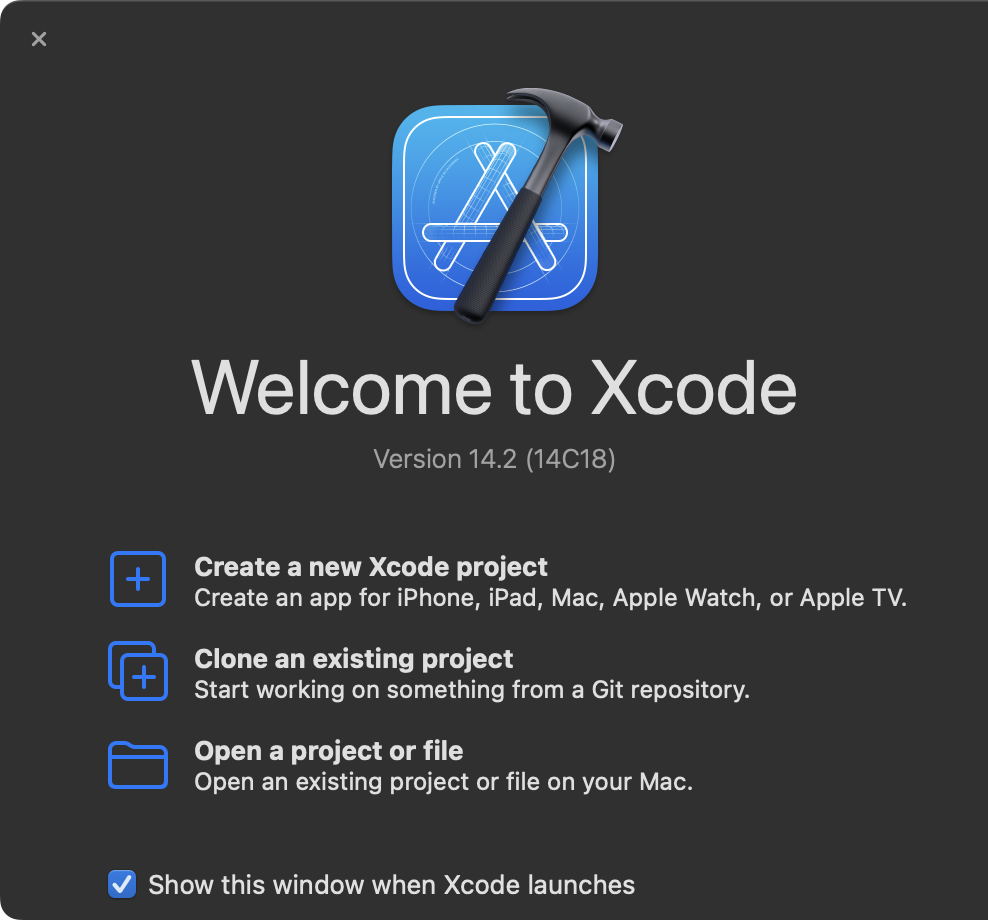
- 먼저 Xcode 를 실행하여 새 프로젝트를 만들어줍니다.
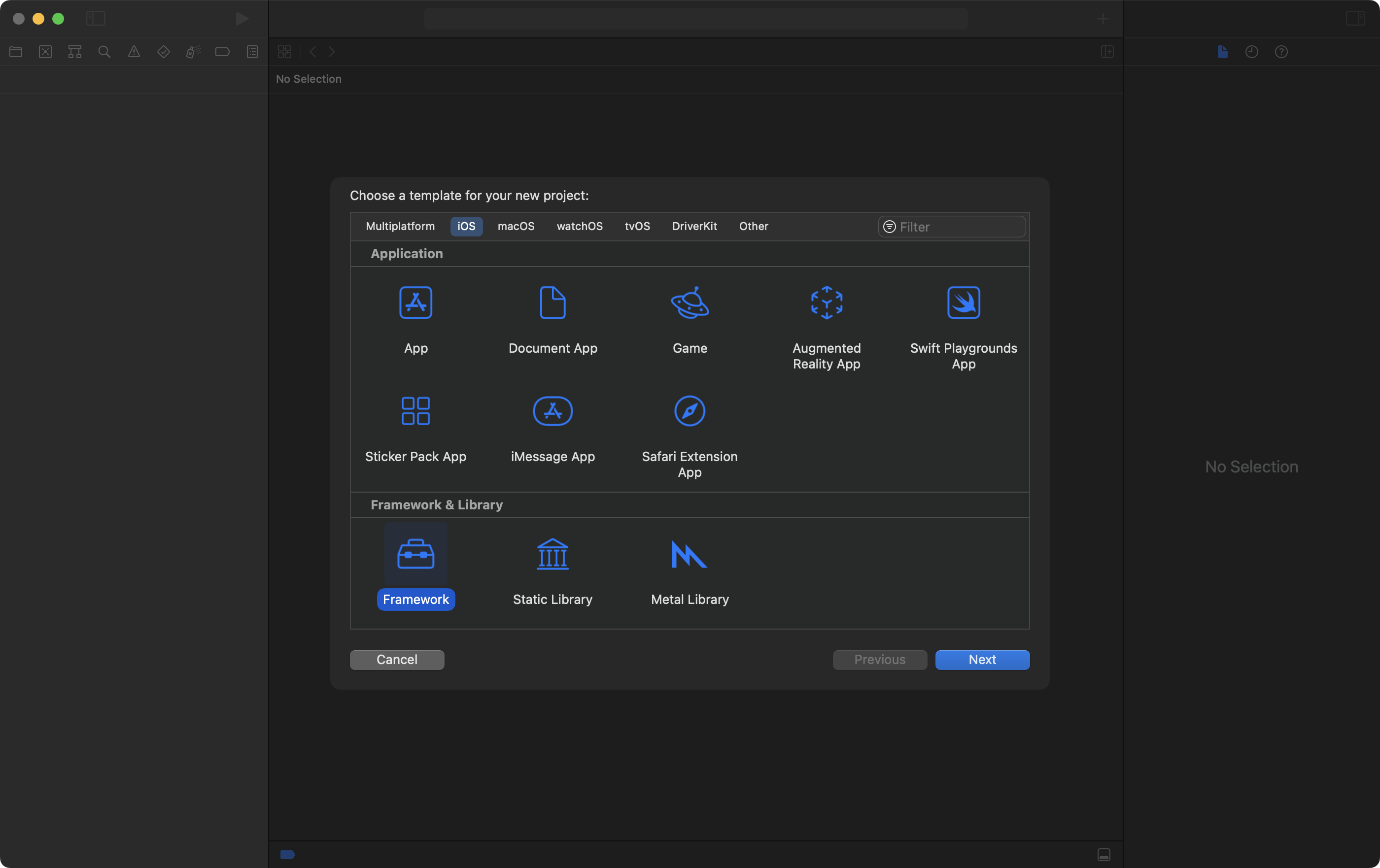
- iOS / Framework 를 선택하여 Framework 프로젝트를 생성해줍니다.
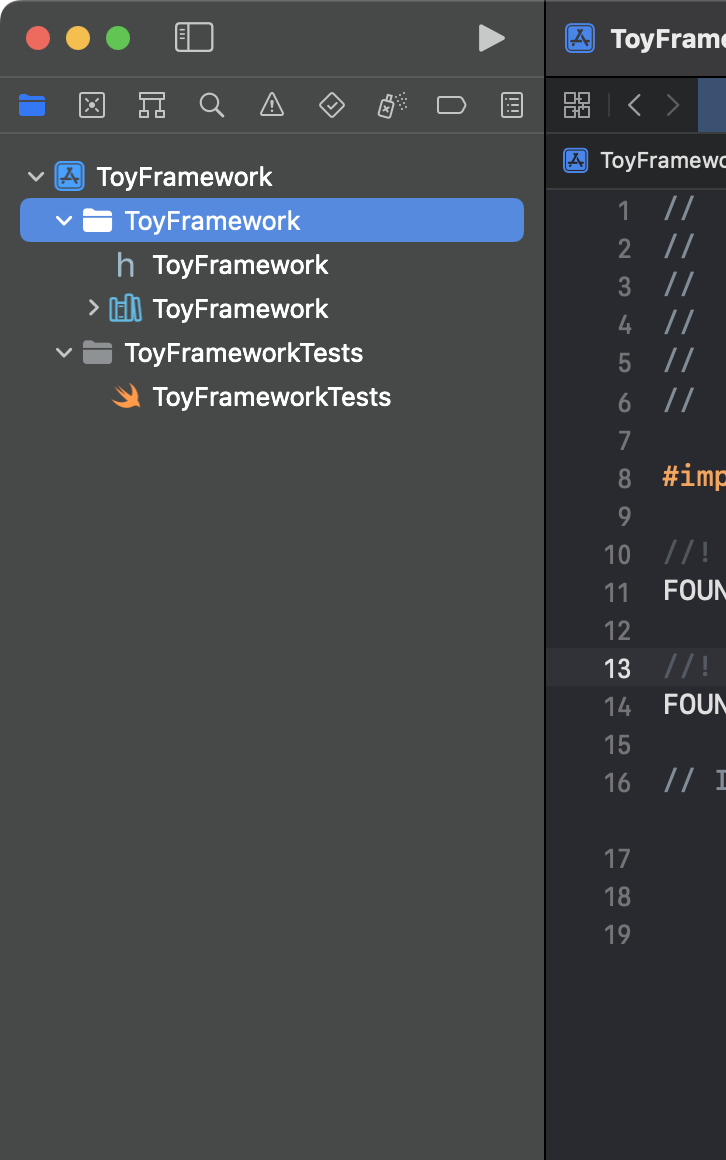
- 프로젝트 생성을 마쳤다면 위 사진과 같은 파일 구조로 생성됩니다.
기능 구현
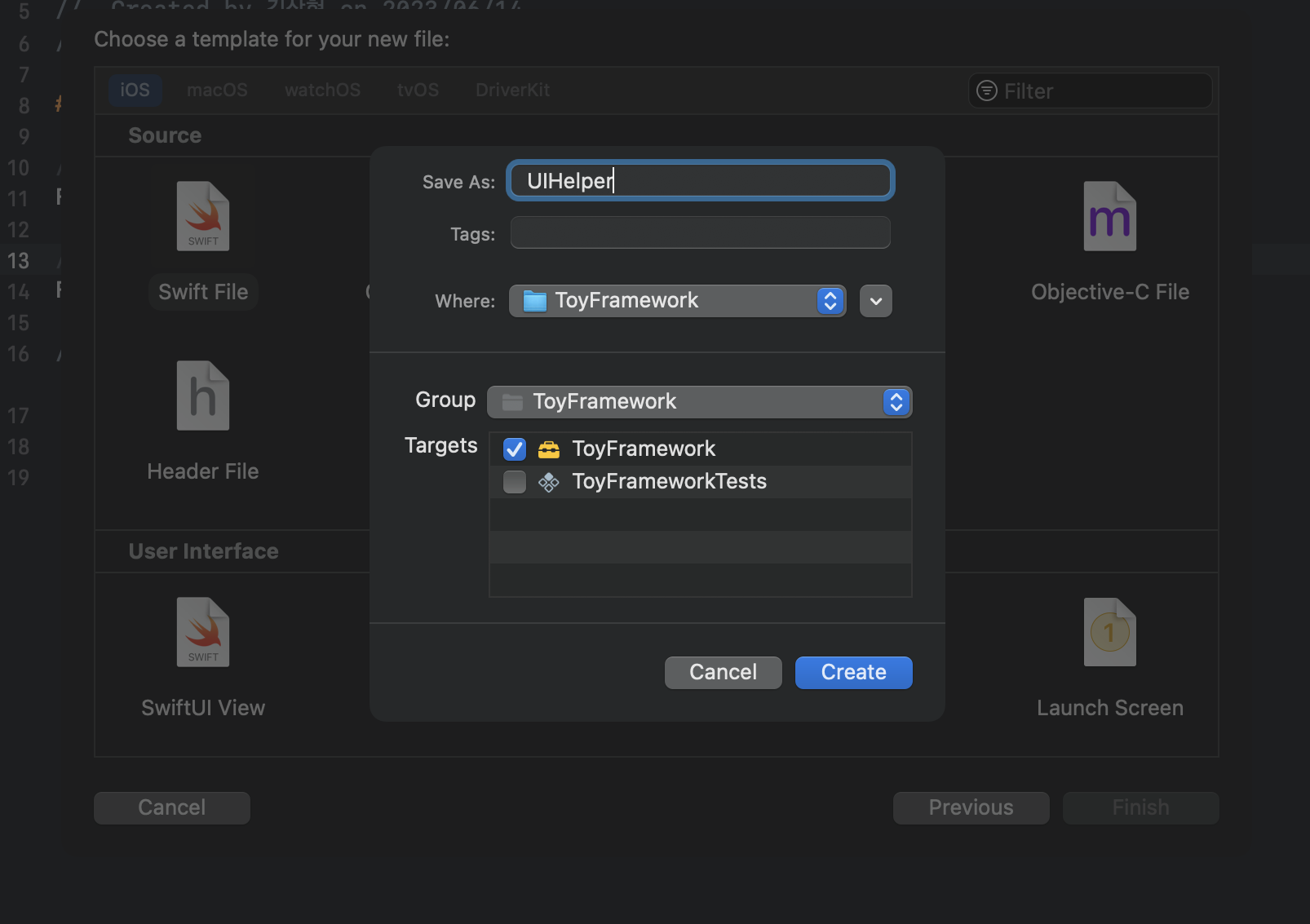
- Project 디렉토리에 기능을 구현해줄 Swift File 을 생성해줍니다.
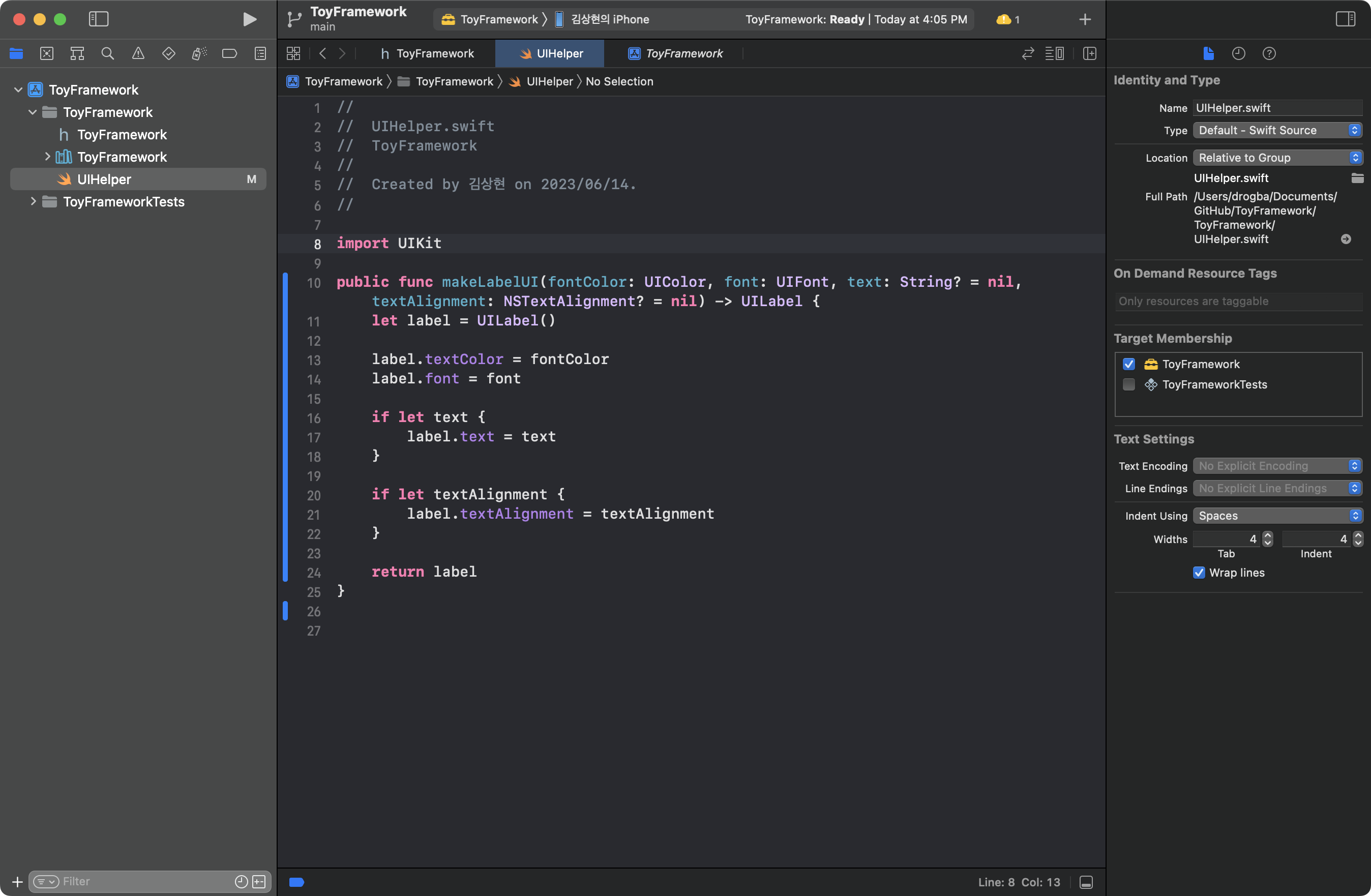
- 새로 생성해준 Swift file 에 만들고자하는 기능을 구현해줍니다.
- 저는 UIKit 의 UILabel 을 좀 더 간단하게 생성하는 함수를 만들었습니다.
- Framework 를 개발할때엔 접근 제한자를 특히 주의하여 구현해주어야합니다.
XCFramework 생성하기
위에서 만든 “ToyFramework” 으로 XCFramework 를 생성해보도록 하겠습니다.
Creating a multiplatform binary framework bundle | Apple Developer Documentation
XCFramework 을 생성하기 위해선 다음 단계들이 필요합니다.
- Set up the project
말 그대로 입니다. - Create archives for frameworks or libraries
위에서 언급했듯이 XCFramework 는 다양한 환경들 각각에 적합한 버전의 framework 들을 모두 모두 묶어서 담고 있는 framework 의 패키지입니다. 해당 단계에선 지원하길 희망하는 환경들 각각에게 적합한 버전의 archive 파일(.xcarchive)들을 생성합니다. - Generate the XCFramework bundle
2번 단계에서 생성한 archive 파일들을 하나의 XCFramework Bundle 로 packaging 하는 단계입니다. - Sign the XCFramework bundle
생성된 XCFramework 를 사용하는 곳에서 누가 만들었는지(신뢰할만한지) 알 수 있도록 서명과정을 거칩니다.
첫단계부터 순서대로 따라가 보겠습니다.
1. Set up the project
Framework 프로젝트의 Build Setting 에서
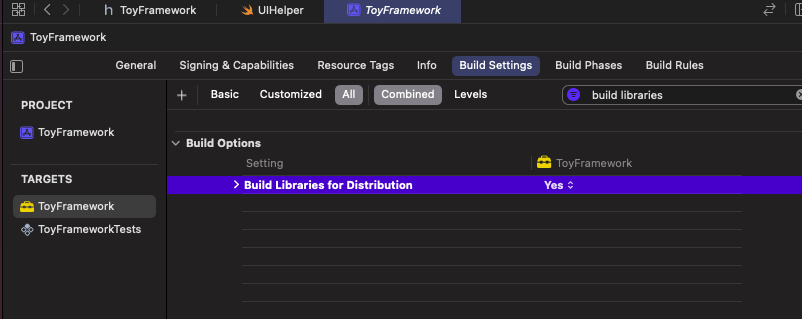
- Build Libraries for Distribution 을 Yes 로 설정합니다.
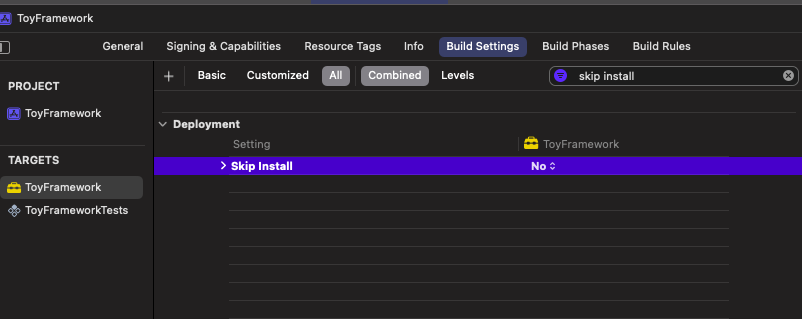
- Skip Install 을 No 로 설정합니다. 빌드된 결과물이 archive 파일 내에 포함되게 하기 위함입니다.
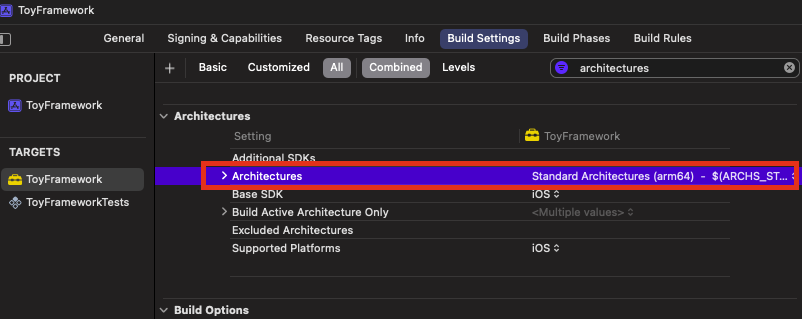
- Architectures 는 default 설정을 유지합니다. (arm64)
2. Create archives for frameworks or libraries
지원하고자하는 환경에 맞는 archive 파일들을 생성해줍니다.
다음은 iOS 환경에 맞는 archive 파일을 생성해주는 명령어입니다.
명령어를 실행하기 위해선 xcodebuild 가 맥에 설치되어 있어야 합니다.
xcodebuild archive
-project ToyFramework.xcodeproj # Xcode project 경로
-scheme ToyFramework # archive 하고자하는 target scheme 명
-destination "generic/platform=iOS"
-archivePath <아카이브 파일 경로>
- -destination 옵션의 입력값에 따라 다른 종류의 archive 파일을 생성할 수 있습니다.
- iOS Simulator: “generic/platform=iOS Simulator”
- Mac OS: “generic/platform=macOS”
- -archivePath 에는 아카이브 파일의 생성 경로를 입력합니다. 이때, 생성할 .xcarchive 파일의 이름까지 붙여 주어야 합니다.

- 터미널에 명령어를 구성하여 입력합니다.
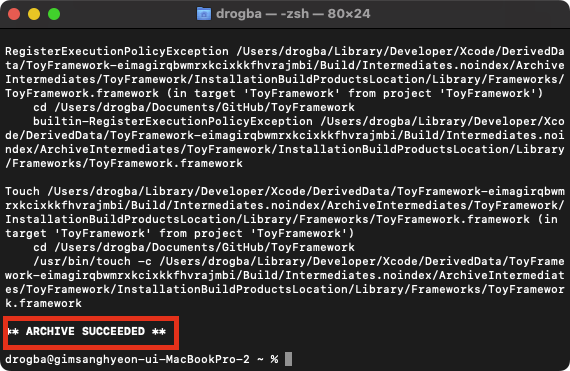
- 성공적으로 아카이빙이 진행되었다면 위와 같은 로그가 출력됩니다.
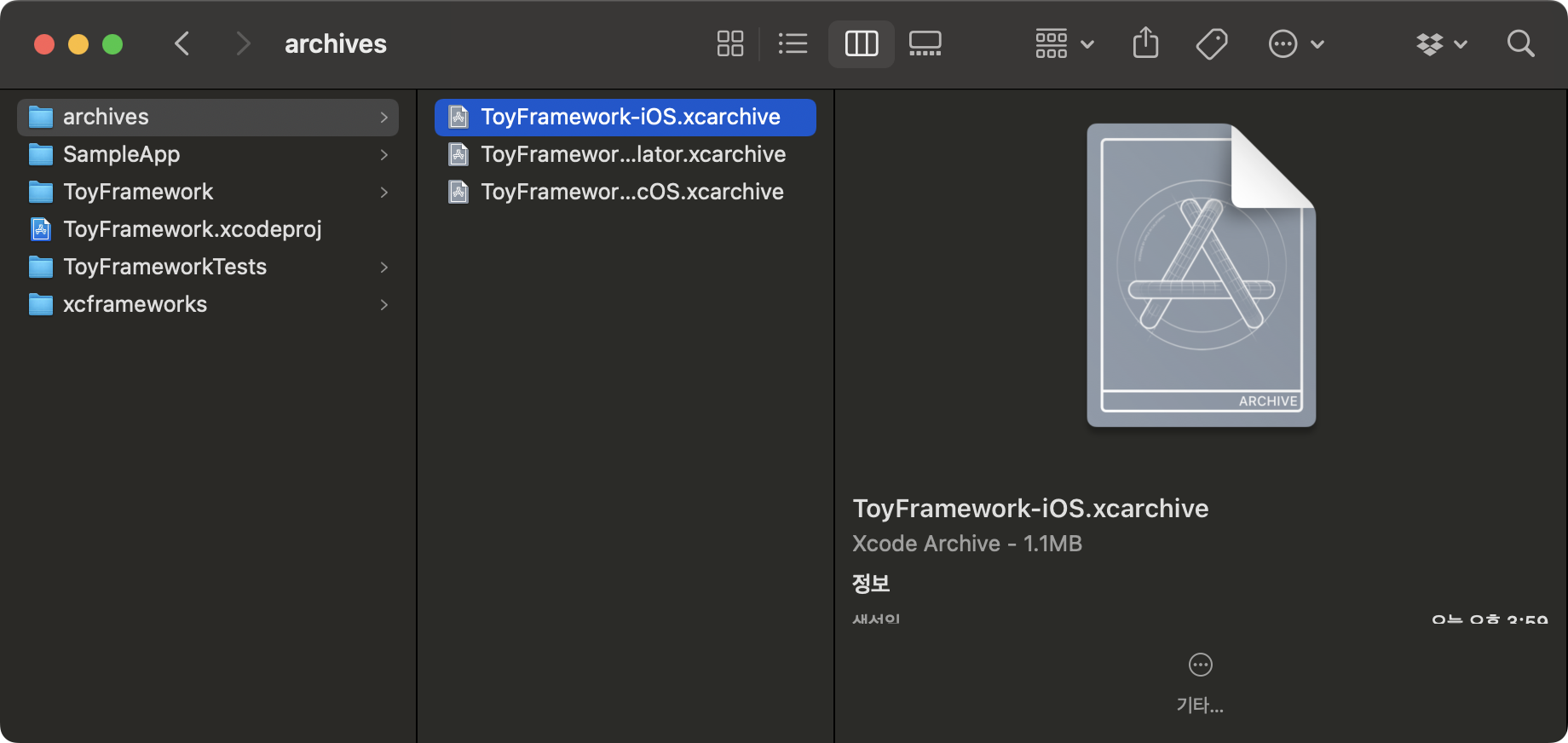
- iOS, iOS Simulator, MacOS 환경을 지원하기 위해 3개의 xcarchive 파일을 생성하였습니다.
3. Generate the XCFramework bundle
위에서 만들어준 archive 파일들을 하나의 번들로 묶어줍니다.
xcodebuild -create-xcframework
-archive <xcarchive 파일 경로 1> -framework <xcarchive 파일의 scheme 1>
-archive <xcarchive 파일 경로 2> -framework <xcarchive 파일의 scheme 2>
-archive <xcarchive 파일 경로 3> -framework <xcarchive 파일의 scheme 3>
-output <XCFramework 파일을 저장할 경로>
- -archive 옵션에 xcarchive 파일의 경로를 입력해주고, -framework 옵션에 프레임워크 명을 입력합니다.
- -output 옵션에 결과물의 경로와 이름을 지정해줍니다.
- 만약 Static library 파일(.a 파일) 을 결과물에 포함하고자 한다면 -archive 옵션 대신 -library 를 입력하면 됩니다.
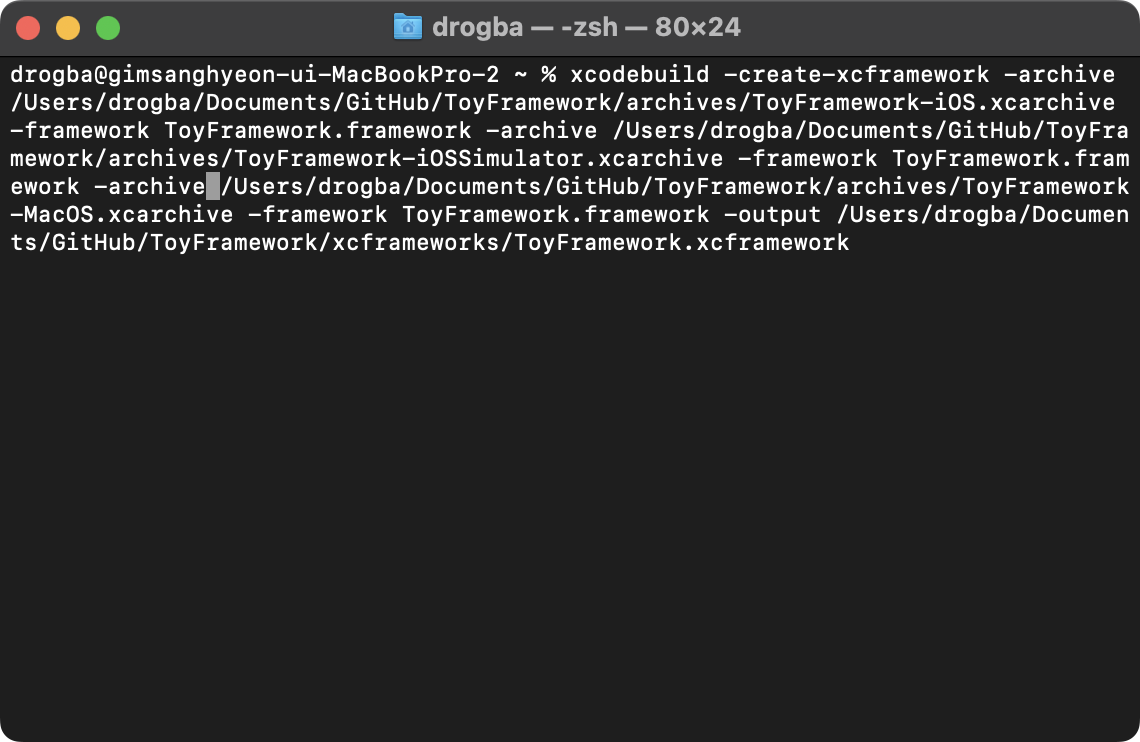
- 미리 생성해둔 3개의 xcarchive 파일들(iOS, iOS Simulator, MacOS)에 대한 정보와 output 경로에 대한 정보를 입력해줍니다.
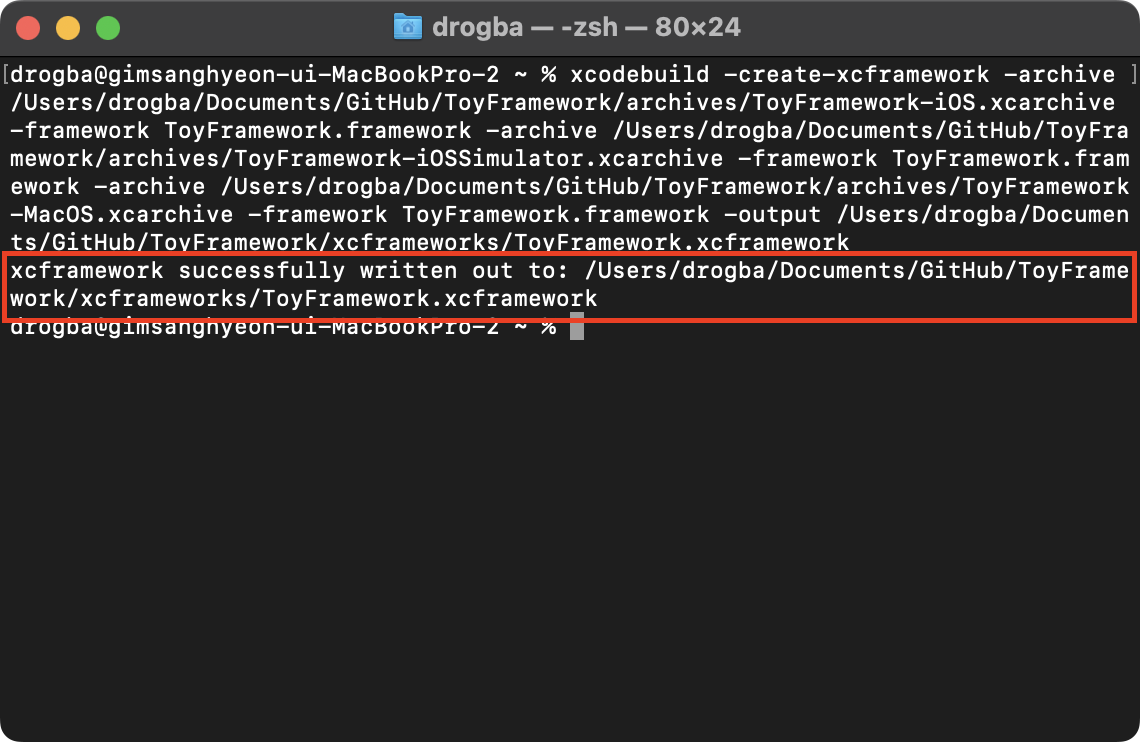
- 성공적으로 완료되면 위와 같은 로그가 출력됩니다.
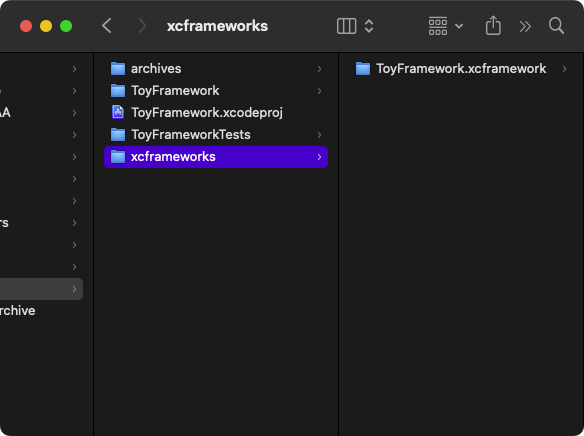
- 명령어를 입력할때 지정한 output 경로에서 파일이 생성된 파일을 확인할 수 있습니다.
4. Sign the XCFramework bundle
마지막으로 XCFramework을 서명합니다.
codesign --timestamp -s <identity> xcframeworks/ToyFramework.xcframework
- -s 옵션에는 mac 의 키체인 인증에 존재하는 Apple Distribution 인증서 또는 Apple Development 인증서 를 입력하면 된다.
- 이때 codesign 이 한개의 인증서만 식별할 수 있으면 되기에 인증서 이름을 전부 입력할 필요는 없습니다.
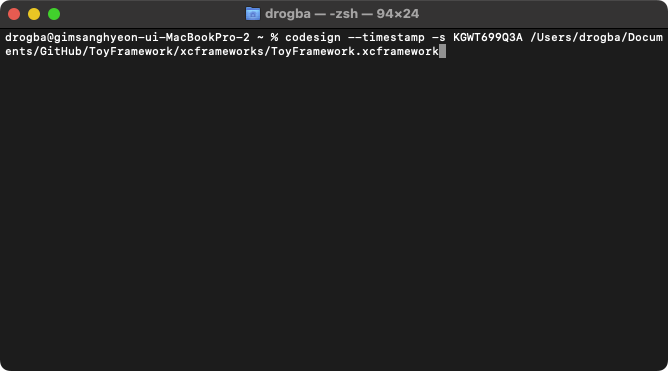
- codesign 명령어를 입력하여 서명을 진행합니다.
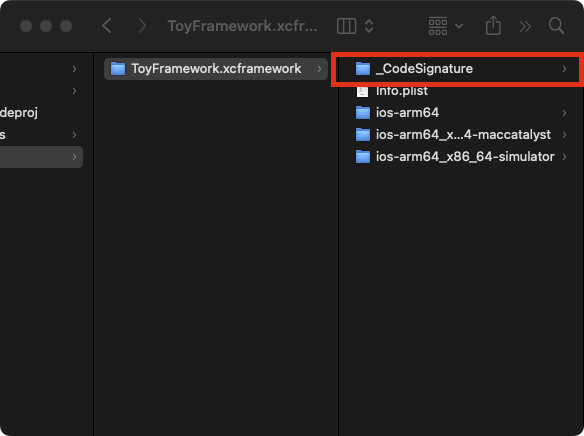
- 서명이 성공적으로 완료되면 XCFramework 파일에 _CodeSignature 파일이 추가됩니다.
XCFramework 를 프로젝트에 import 하기
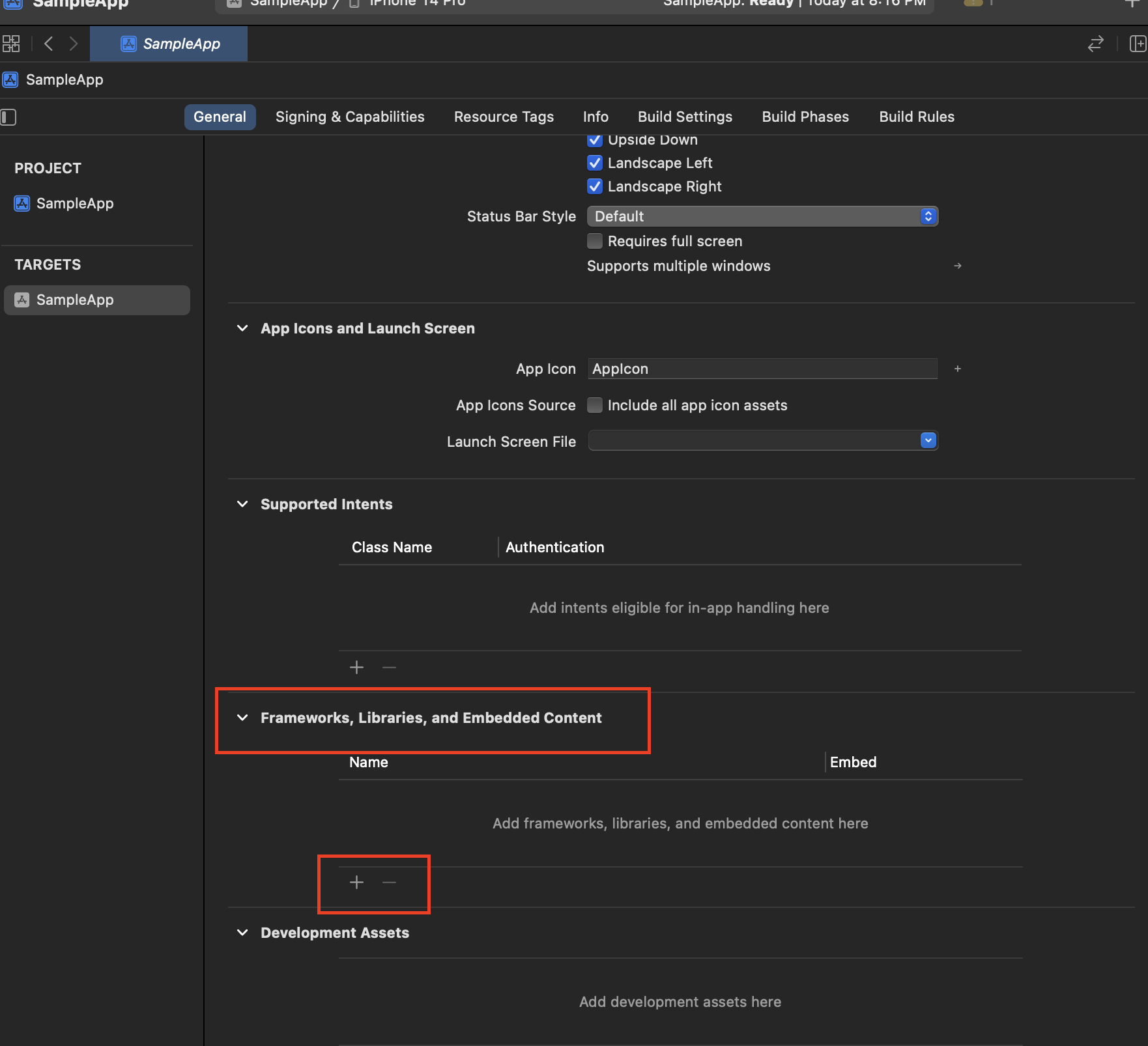
- Target > General > Frameworks, Libraries, and Embedded Content 에서 위에서 생성한 xcframework파일을 추가해줍니다.
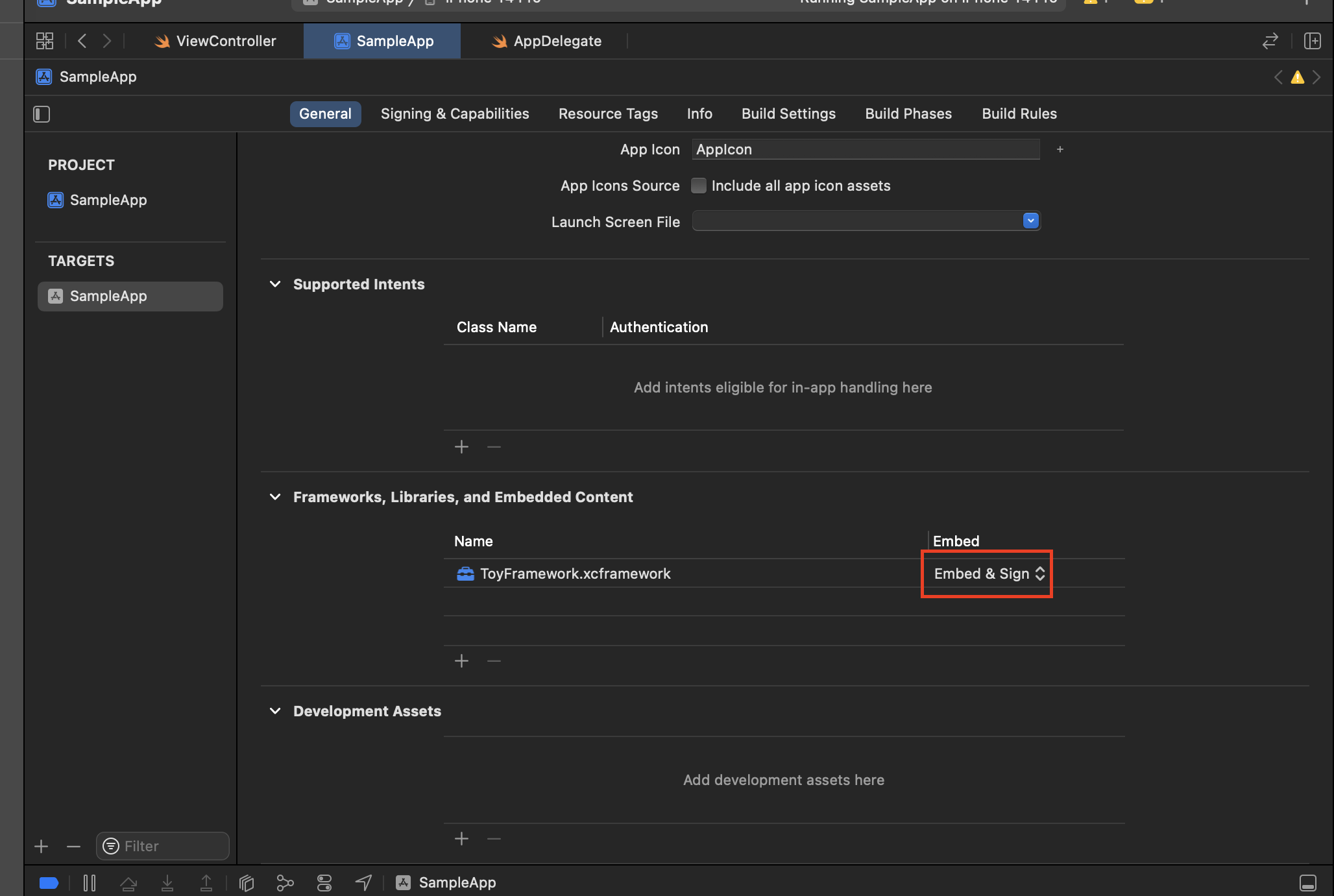
- Framework 를 Embed & Sign 으로 설정해 줍니다. (dynamic framework 으로 실행시키기 위함입니다.)
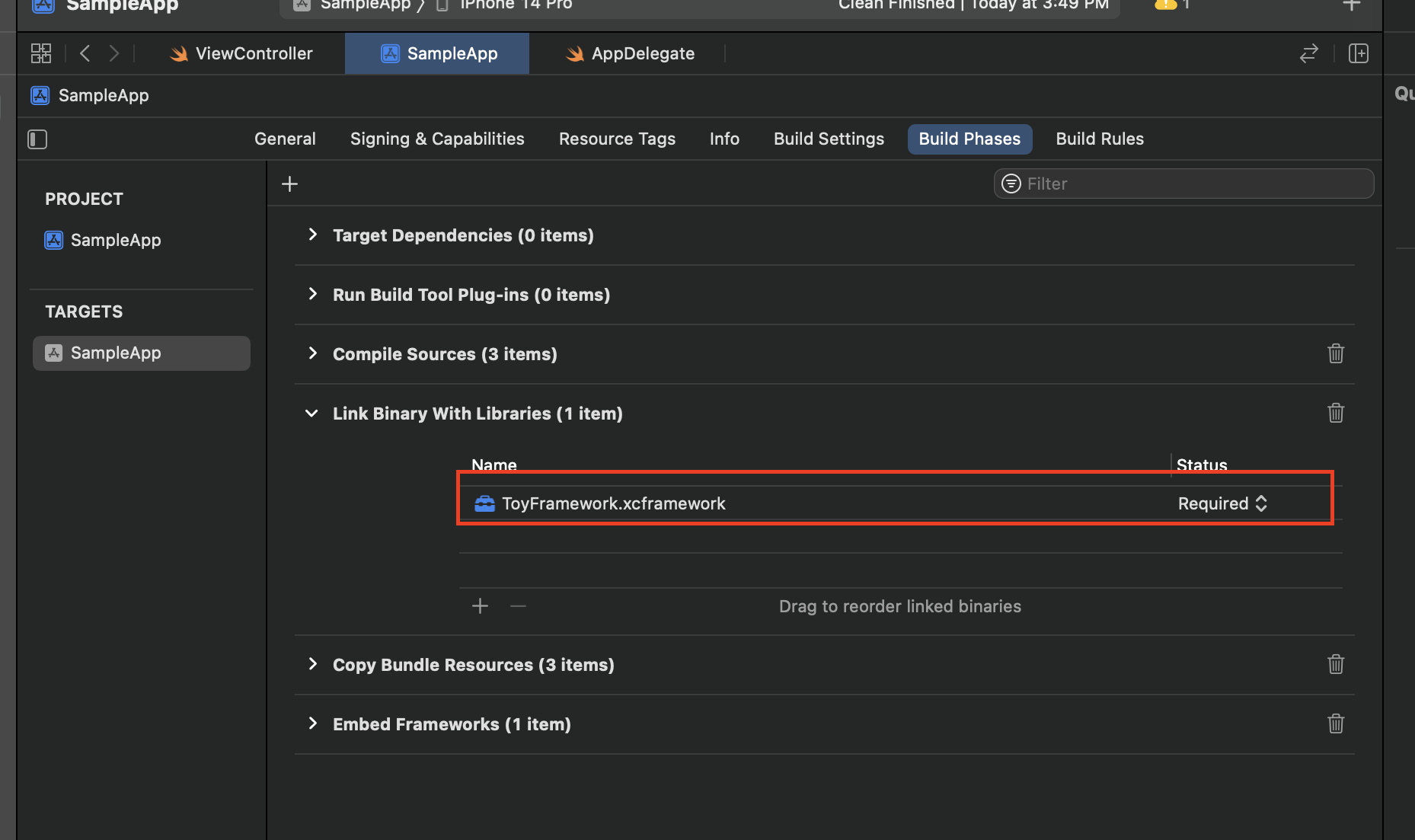
- Build Phases > Link Binary With Libraries 에서 Framework 를 Required 으로 설정해줍니다.

- 마지막으로 Framework를 import 해준 뒤 사용하면 됩니다.
다음은 결과 화면입니다.
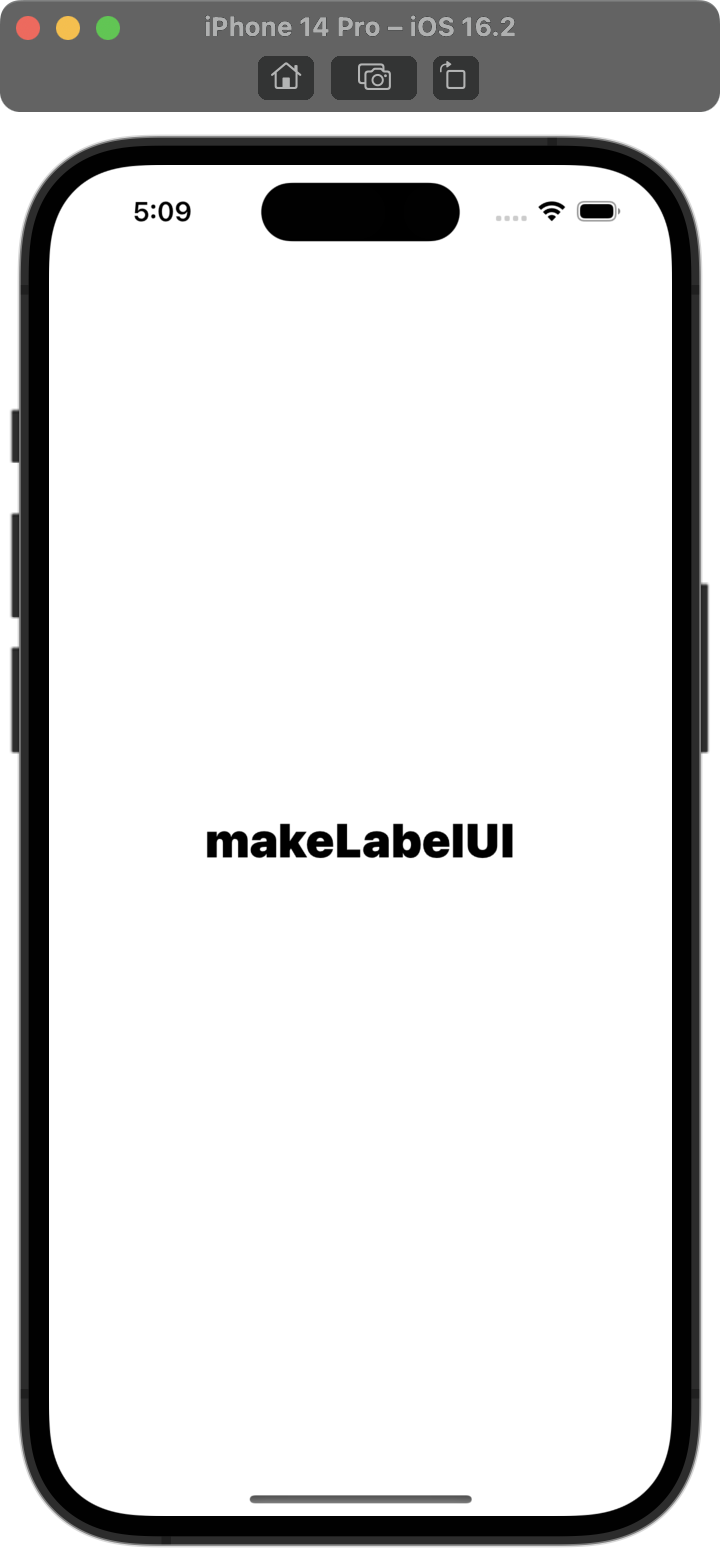
Sample Project GitHub 주소
- Total
- Today
- Yesterday
- 메모리 순환참조
- clean code 정리
- ios simulator
- 주입
- 전처리기
- 프로그래머스
- 클린 코드 정리
- 단어변환
- 의존관계역전법칙
- Swift
- SwiftUI
- 알고리즘
- dfs
- 의존성
- 학교 과제
- BFS
- 면접질문
- XcodeBuildSystem
- clean code
- swiftc
- 클린 코드 줄거리
- 생명 주기
- 순환참조
- XCFramework
- 이분탐색
- 링커
- 여행경로
- ios
- CLANG
- 클린 코드
| 일 | 월 | 화 | 수 | 목 | 금 | 토 |
|---|---|---|---|---|---|---|
| 1 | ||||||
| 2 | 3 | 4 | 5 | 6 | 7 | 8 |
| 9 | 10 | 11 | 12 | 13 | 14 | 15 |
| 16 | 17 | 18 | 19 | 20 | 21 | 22 |
| 23 | 24 | 25 | 26 | 27 | 28 | 29 |
| 30 | 31 |